FAQs
How can I add subtitles to a video?
Follow these 5 simple steps:
- Add Substital extension to your browser. Pin it, so you can find it easily (Highly recommended!)
- Navigate to a website containing a video
- Click on the Substital extension from the menu at the top right of your browser. It will open a pop-over
- Select the detected video
- Add Subtitles by searching or drop your own subtitle file and ENJOY! 😊
For more details and an example video, please check here.
Can I use Substital on any video available online?
Yes, almost ALL! From the major video platforms, we support Netflix, Disney+, Youtube, Amazion Prime, Dailymotion and Vimeo. Videos found online on other streaming platforms could also work, but if not we are constantly working on adding support for more! Please let us know if you find players we don't support. It'll help us improve Substital.
Sometimes when I search for subtitles I get an error message No subtitles found. What should I do?
We are sorry to hear that! 🙁 For fetching subtitle files, we use an external provider Opensubtitles.org. It is possible that the provider does not have the file you are looking for or cannot find with the name you typed. Try one of the following steps:
- Type the movie or TV show name differently. For example, if you are searching for the TV show Modern Family season 3 episode 4, try typing: Modern Family s03e04
- Go to a subtitle provider of your choice like Subscene.com or Opensubtitles.org, download the file and add it to your video using the upload button!
What should I do when I get the error message 'could not connect to the subtitle provider' or 'the subtitles server is under maintenance'?
For fetching subtitle files, we use an external provider Opensubtitles.org. It is possible that the provider is experiencing some technical issues. To be able to add subtitles, please go to a subtitle provider of your choice like Subscene.com or Opensubtitles.org, download the file and add it to your video using the upload button!
I added the subtitles but I want to change the colour, size and background of the subtitle text. Can I do that?
Yes! After adding subtitles, you can see the Substital icon either integrated to the player (near settings) or on the corner. Just click on it and you’ll find a menu to change colour, size and background of the text.
| Settings icon above the player | Settings icon integrated in the player |
|---|---|
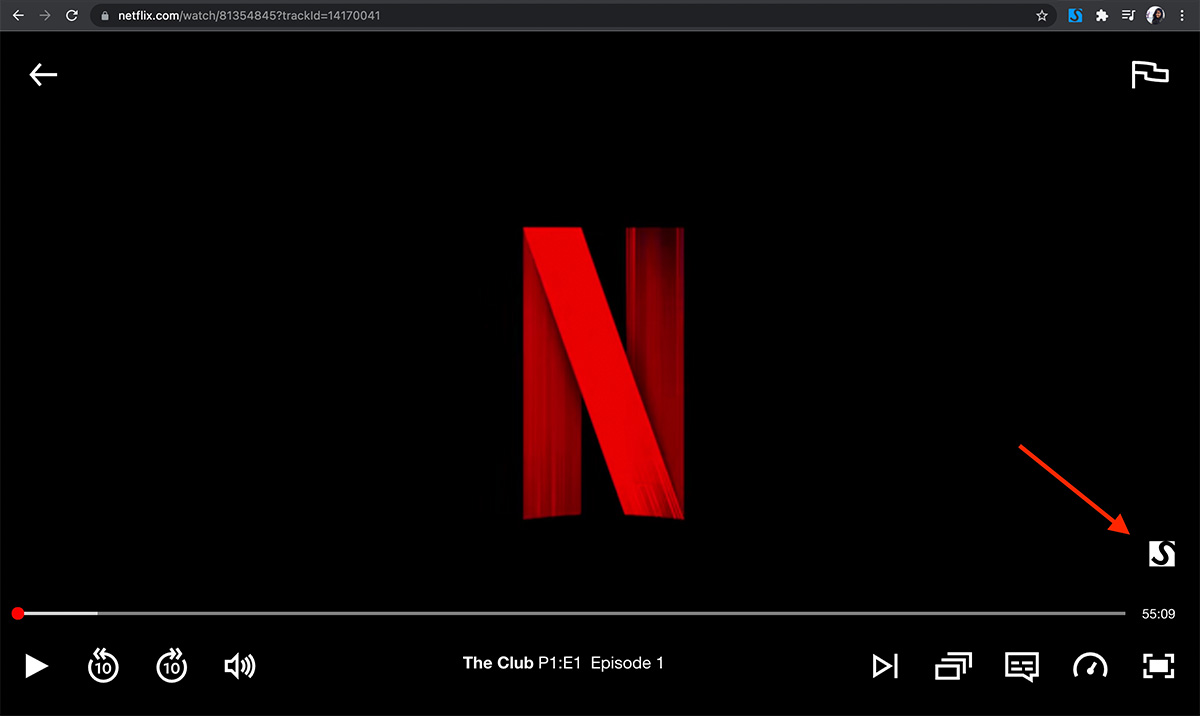 | 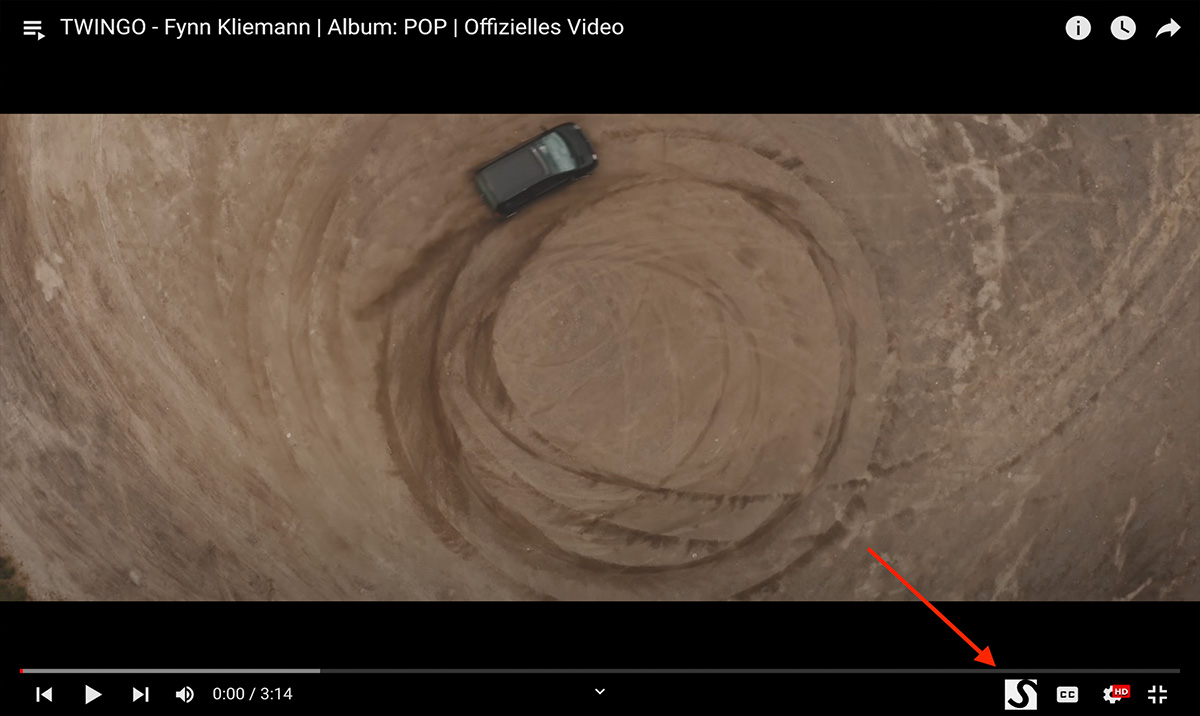 |
I found a subtitle file but it is not synchronised. How can I fix that?
No worries! We’ve got you covered. Just click on the Substital icon (either integrated to the player, near settings or above it). You’ll find a menu (as shown below) with a slider and an input to synchronise the text. Using the slider, you can sync from -3 to +3 seconds only. For syncing more than 3 seconds, type directly the seconds value in the input field and hit enter!
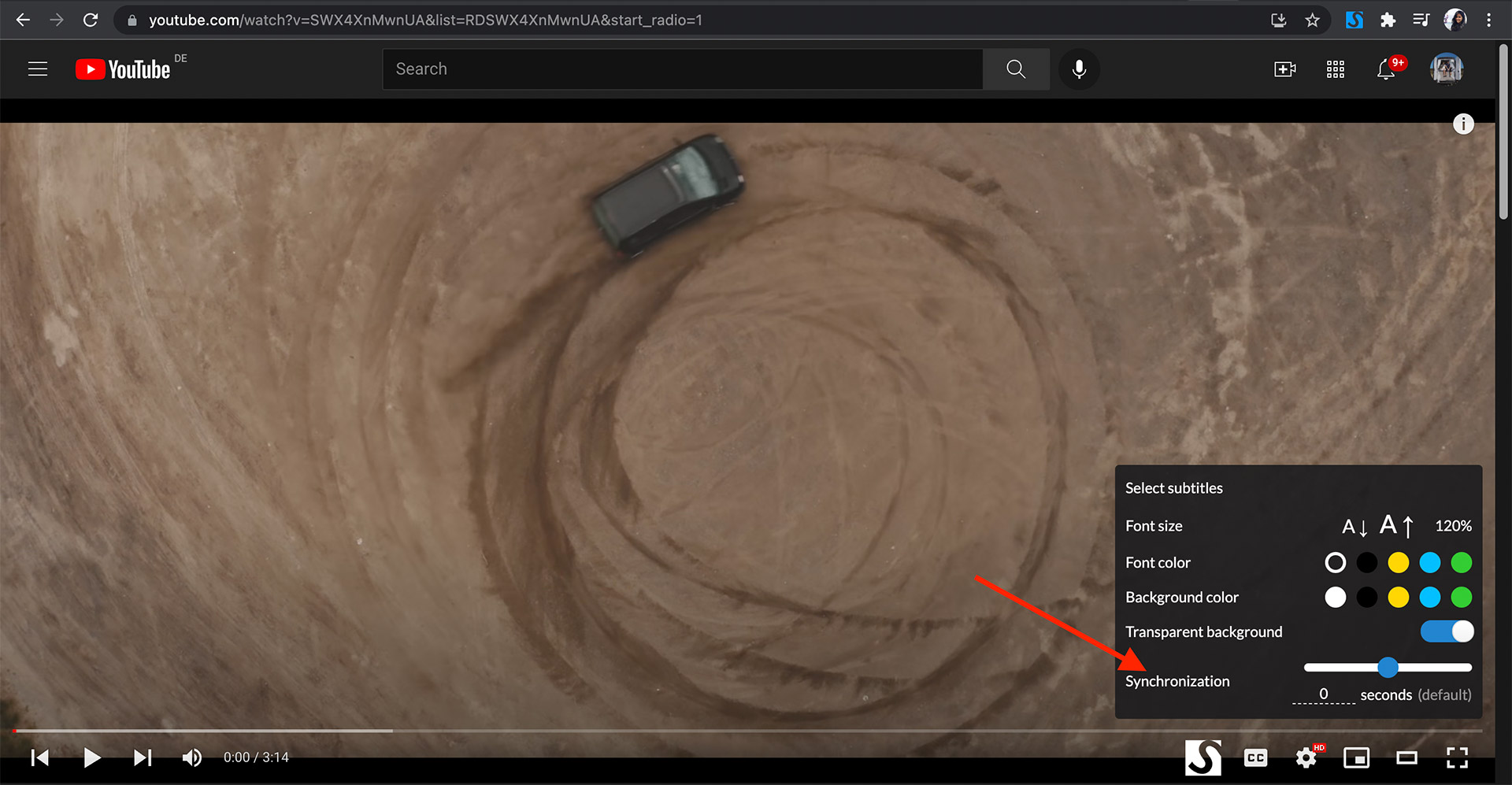
I added the subtitle file and now I want to watch the video with 1.25x speed. Can the subtitles also be forwarded by this speed?
Right now, subtitles can only be used on normal speed. We will consider implementing this in the future! But hey what’s the rush? 😄
Can I move the position of the subtitles?
Not yet. We will try to bring this feature very soon, so watch out for the update!
Can I use Substital with my Chromecast?
It is not possible to use Substital with chromecast as of now. We will keep you posted.