How to use Substital
With Substital, add subtitles to any video with just a few clicks. You also have the capability to synchronize the subtitle text. Simply adjust the offset time in the settings dialog and it will be applied to the subtitle file.
To get started, head over to Extensions menu of your browser and click on Substital. It will open a pop-over.
Here's how the extension will look like.
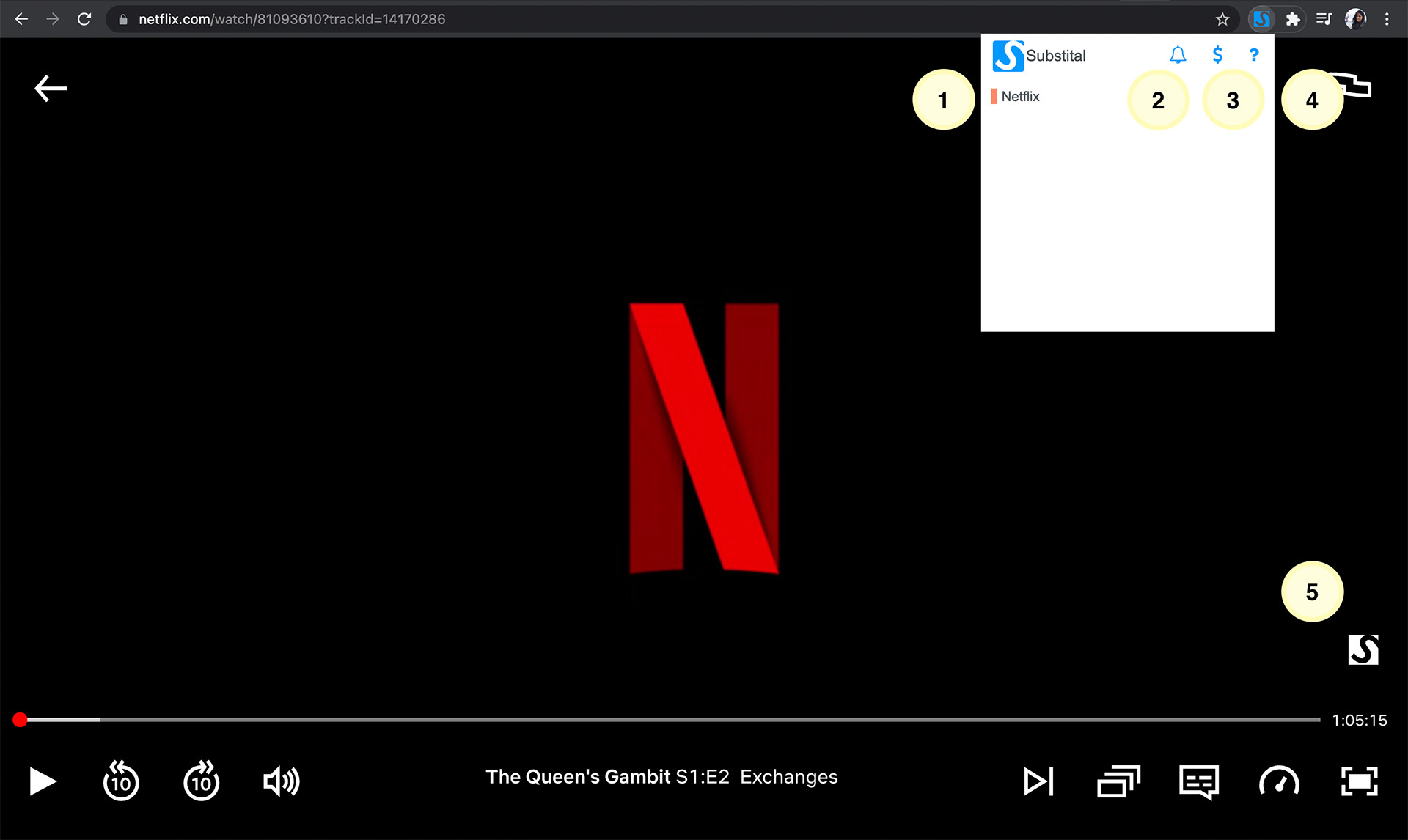
Video Selector: It shows the video name or player on which you can place the subtitles. For example, when you are on Netflix it will show Netflix. By clicking on Netflix you will enable the subtitle search / upload module as shown in the second image below.
Notification center: Whenever we bring an update or fix bugs on Substital, we post those updates in this section.
Support / Donate: Substital is free to use but it still takes a lot of effort and time to keep it working 🙂. If you'd like to support us, head over to this section!
About: If you would like to know more about Substital, this section will give you a link to our website where you can find all about us and Substital.
Settings module: After adding the subtitles once, you will be able to manage subtitles and some settings from this module. More details in the 3rd image.
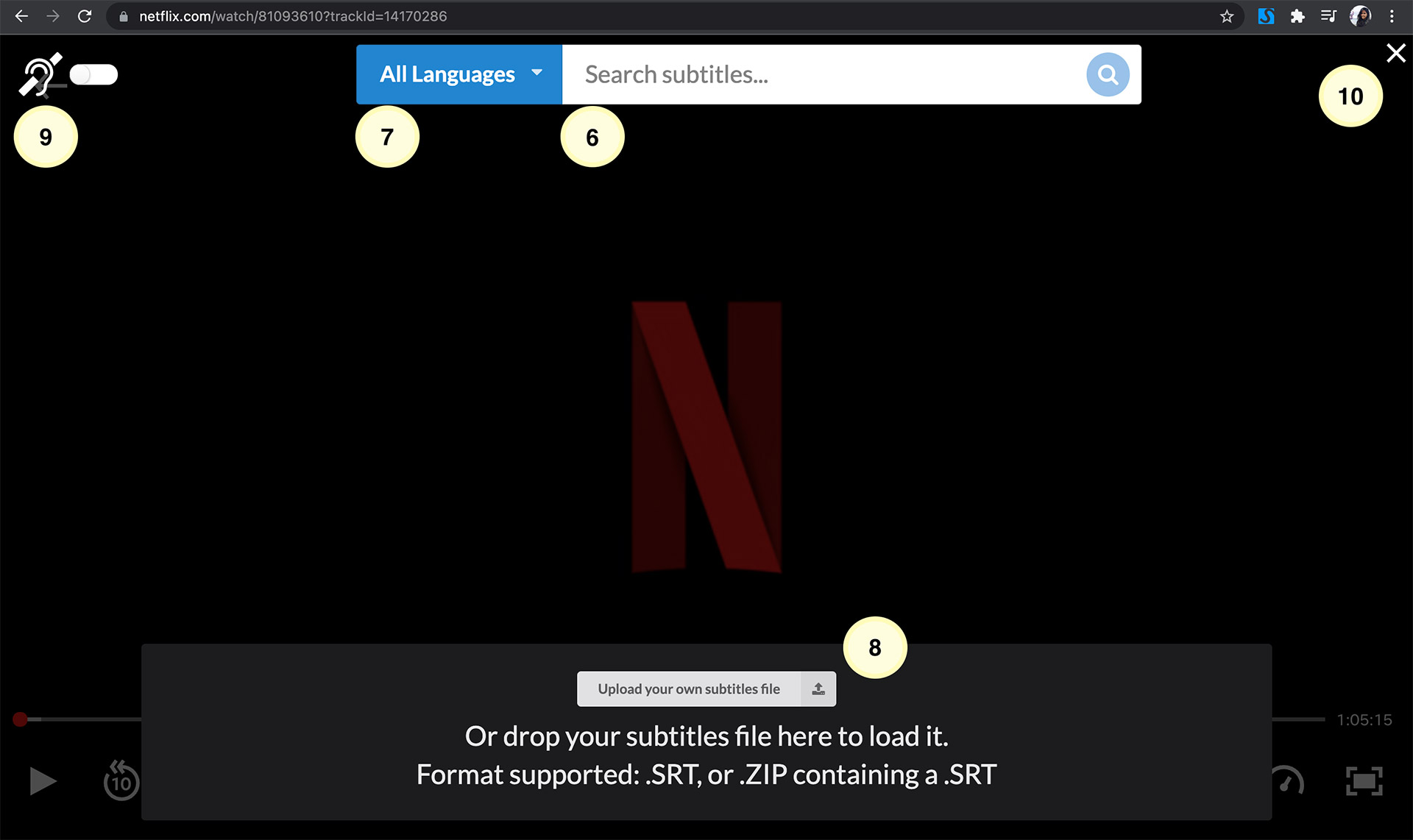
Subtitle search: After selecting the video (Nr. 1), search for the movie or TV show name in the search bar and then hit Enter or click on the search icon on the right side to see the search results.
Language selector: We support all languages on Substital! In order to choose your preferred language, click on the selector. You can then scroll through the list of languages or type it in the field.
Upload button: You can also add your own subtitle file into the video using the upload button or by drag-and-drop functionality.
Accessibility support for deaf and hard of hearing: Using this toggle, you can filter for subtitle files that are enhanced for accessibility purposes. For example, it would also have subtitles for sounds like clapping, waterfall, river etc.
Close button: To go back to the video and close the subtitle search / upload module, click on the X.
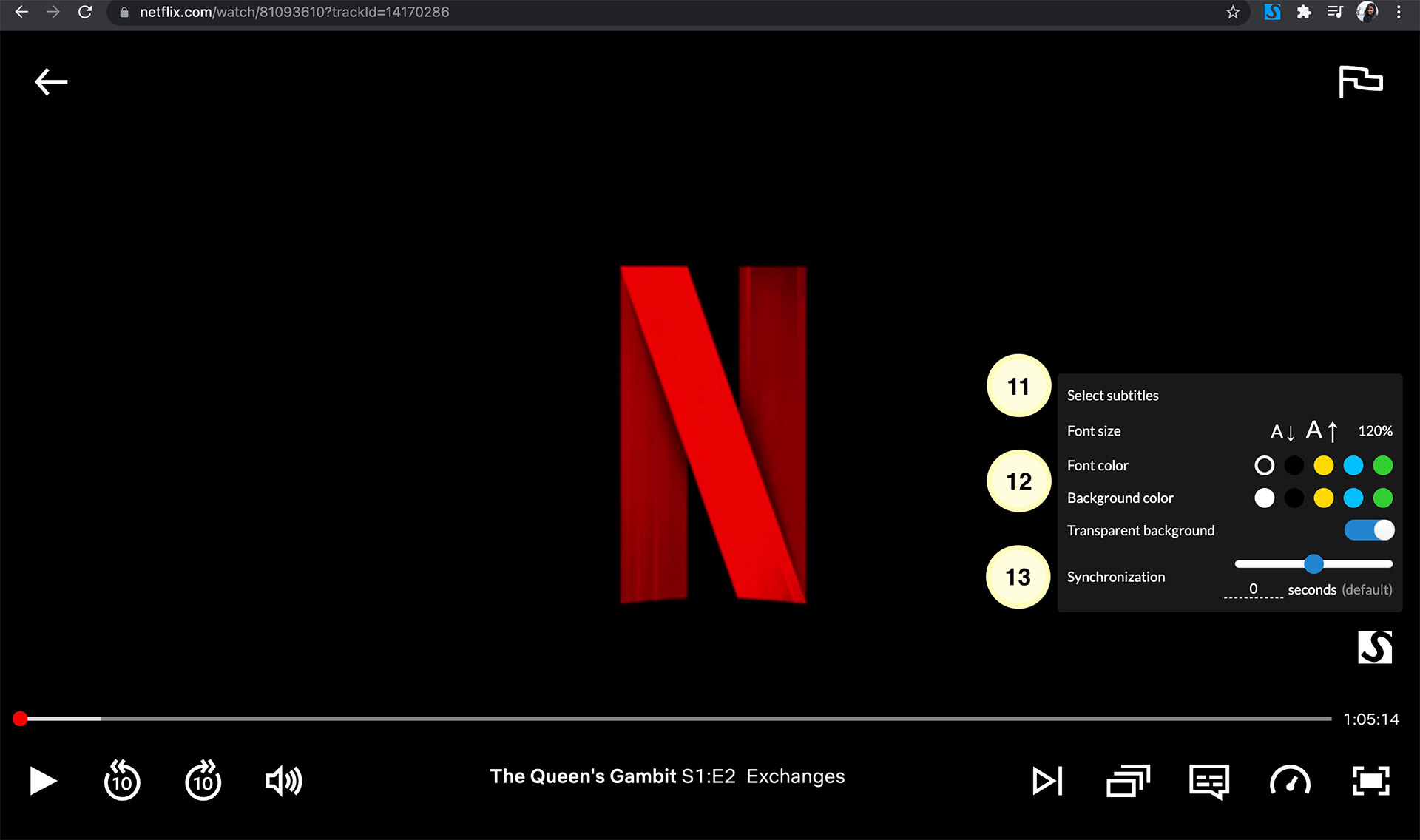
Another entry point for subtitle search / upload module: Once you have added subtitles, the substitle setting button in your player is your shortcut to get to the search / upload module! It opens the same screen as the second image and lets you modify the search or upload a new file.
Change how the subtitle text looks like: The next four options in this pop-over enable you to change the font size, font colour and background.
Synchronization: Found a subtitle file but it isn't synced? No worries, with the sync input and slider you can delay or forward the text according to the video. Using the slider, you can sync from -3 to +3 seconds only. For syncing more than 3 seconds, type directly the seconds value in the input field and hit Enter!